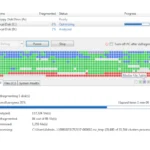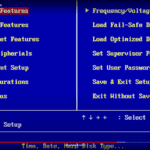Experiencing Bluetooth connectivity issues can be frustrating. It can be due to various reasons such as a device not pairing or a connection dropping frequently. Many users face such problems, but most of them can be resolved easily. Some common solutions include making sure Bluetooth is turned on, checking if the device is within range, and ensuring that there is no interference from other gadgets. Additionally, a simple restart of the devices can also help resolve many connection issues. Bluetooth technology has become a part of our daily lives, allowing for wireless communication between devices. When Bluetooth is not working, it can disrupt the flow of information and hinder productivity or leisure time. To address Bluetooth issues, it is important to check the compatibility of the device, update drivers, or use built-in troubleshooters to diagnose the problem.
Simple Steps to Fix Bluetooth Issues
Bluetooth is a handy way to connect devices without wires, but it can be frustrating when it doesn’t work. Luckily, most Bluetooth problems are easy to fix. Let’s look at some common issues and their solutions.
Check the Basics
- Turn it off and on: Sometimes, a simple restart can fix minor glitches. Turn off Bluetooth on your device, wait a few seconds, then turn it back on.
- Check compatibility: Make sure both devices are Bluetooth-enabled and support the same Bluetooth profiles.
- Check distance: Bluetooth has a limited range. Move the devices closer together.
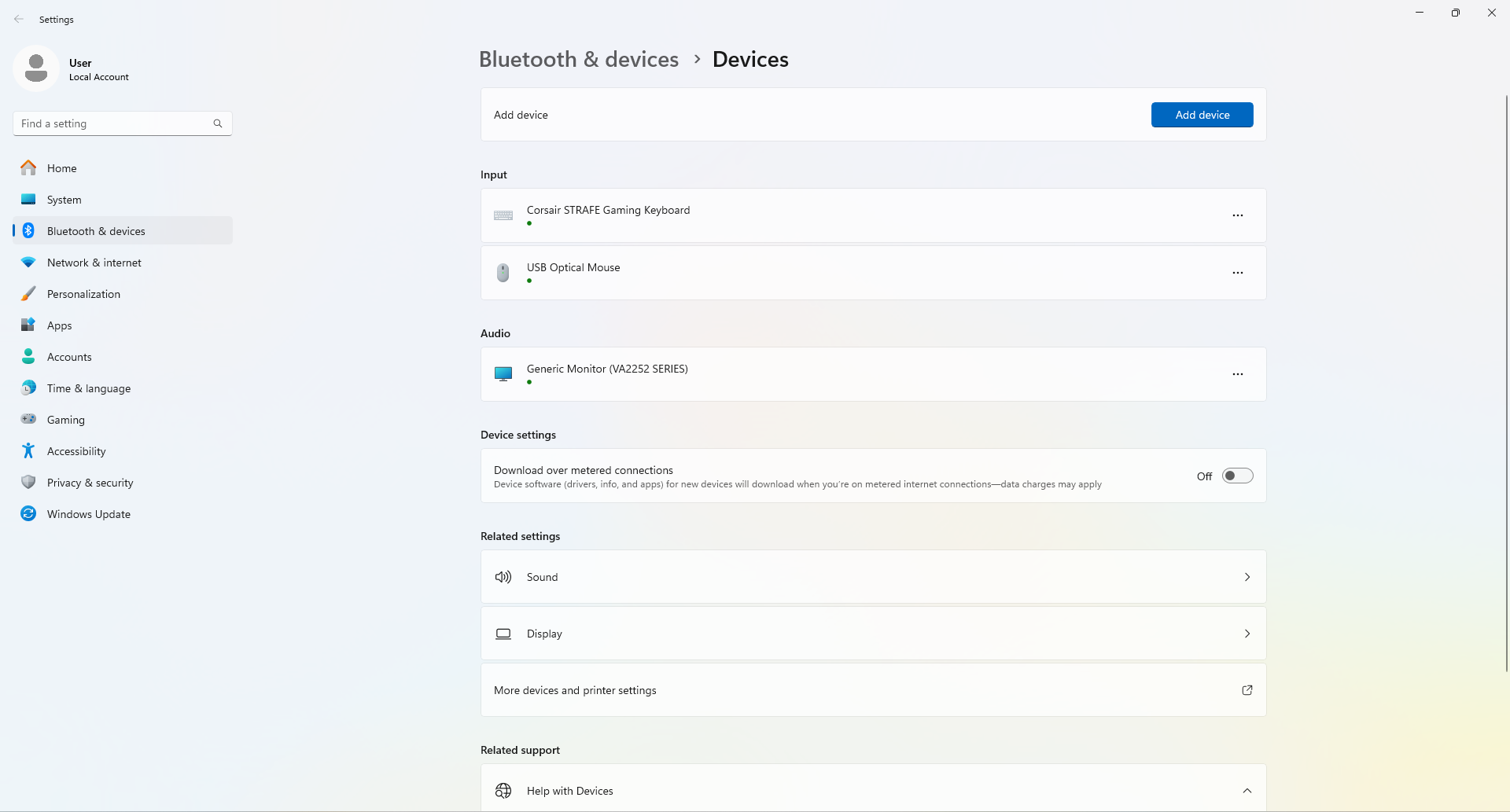
Device-Specific Issues
- Phone/Tablet:
- Restart: Restart your device to clear any temporary glitches.
- Unpair and re-pair: Forget the device in your Bluetooth settings, then pair it again.
- Check for updates: Make sure your device’s software and Bluetooth drivers are up-to-date.
- Computer:
- Restart the Bluetooth service: Open the Services app, find “Bluetooth Support Service,” right-click and choose Restart.
- Update drivers: Check for and install the latest Bluetooth drivers from the manufacturer’s website.
- Run the troubleshooter: Windows has a built-in Bluetooth troubleshooter that can help diagnose and fix problems.
- Car Stereo:
- Check the manual: Consult your car stereo’s manual for specific troubleshooting steps.
- Delete paired devices: Clear the list of paired devices in your car stereo and pair your device again.
- Reset the stereo: Some car stereos have a reset option that can help resolve Bluetooth issues.
Advanced Troubleshooting
If the basic steps don’t work, try these:
- Reset network settings: This will erase all saved Wi-Fi networks and Bluetooth connections, so you’ll need to re-enter them.
- Check for interference: Other wireless devices, like microwaves or cordless phones, can interfere with Bluetooth signals.
- Check for hardware issues: If none of the above solutions work, there might be a hardware problem with one of the devices.
Troubleshooting Table
| Issue | Possible Cause | Solution |
|---|---|---|
| Bluetooth won’t turn on | Software glitch | Restart device |
| Devices won’t pair | Incompatible devices | Check compatibility |
| Connection drops frequently | Distance or interference | Move devices closer or remove interference |
| Audio stuttering or poor quality | Low battery or interference | Charge device or remove interference |
Remember, Bluetooth issues can be caused by various factors, so it’s important to try different solutions until you find the one that works for you. If you’re still having trouble, consult the device manufacturer’s support resources or a tech-savvy friend for help.
Key Takeaways
- Bluetooth issues often have simple fixes like checking connectivity and interference.
- A restart and driver updates are common solutions for Bluetooth problems.
- Built-in troubleshooters help diagnose and resolve Bluetooth connectivity issues.
Troubleshooting Bluetooth Connectivity
When Bluetooth fails to work, resolving the issue involves a systematic check of settings, hardware, potential interference, and device compatibility.
Verifying Bluetooth and Device Settings
To start, confirm Bluetooth is enabled on your device. Go to Settings and ensure Bluetooth is turned on. Check Device Settings to make sure your Bluetooth device is discoverable. If your device has flight mode or airplane mode enabled, turn it off, as it can disable Bluetooth. It’s worth checking that the device is not outside the Bluetooth range or experiencing pairing problems due to incorrect settings.
Resolving Hardware and Driver Issues
Hardware and driver issues can block Bluetooth functionality. Inspect the computer’s Bluetooth adapter in Device Manager; if it’s not working properly, it may appear as Unknown USB Device (Device Descriptor Request Failed). Running Windows Update may provide necessary driver updates. If that doesn’t fix it, try to reinstall the Bluetooth driver manually by downloading the latest version from the device manufacturer’s website.
Addressing Interference and Connectivity Problems
Wireless devices are prone to interference. Wi-Fi and USB 3.0 devices may interfere with Bluetooth connections, as can operating numerous Bluetooth devices simultaneously. Keep your devices near each other to avoid connectivity problems due to proximity. Check if re-pairing the devices improves the connection.
Ensuring Compatibility and Support
Make sure the Bluetooth devices are compatible with your system and that the correct Bluetooth profiles are supported. Verify that the Bluetooth support service is running by checking the service status. If you’ve recently upgraded your operating system, check for Bluetooth driver updates and advanced options under optional updates in Windows Update.